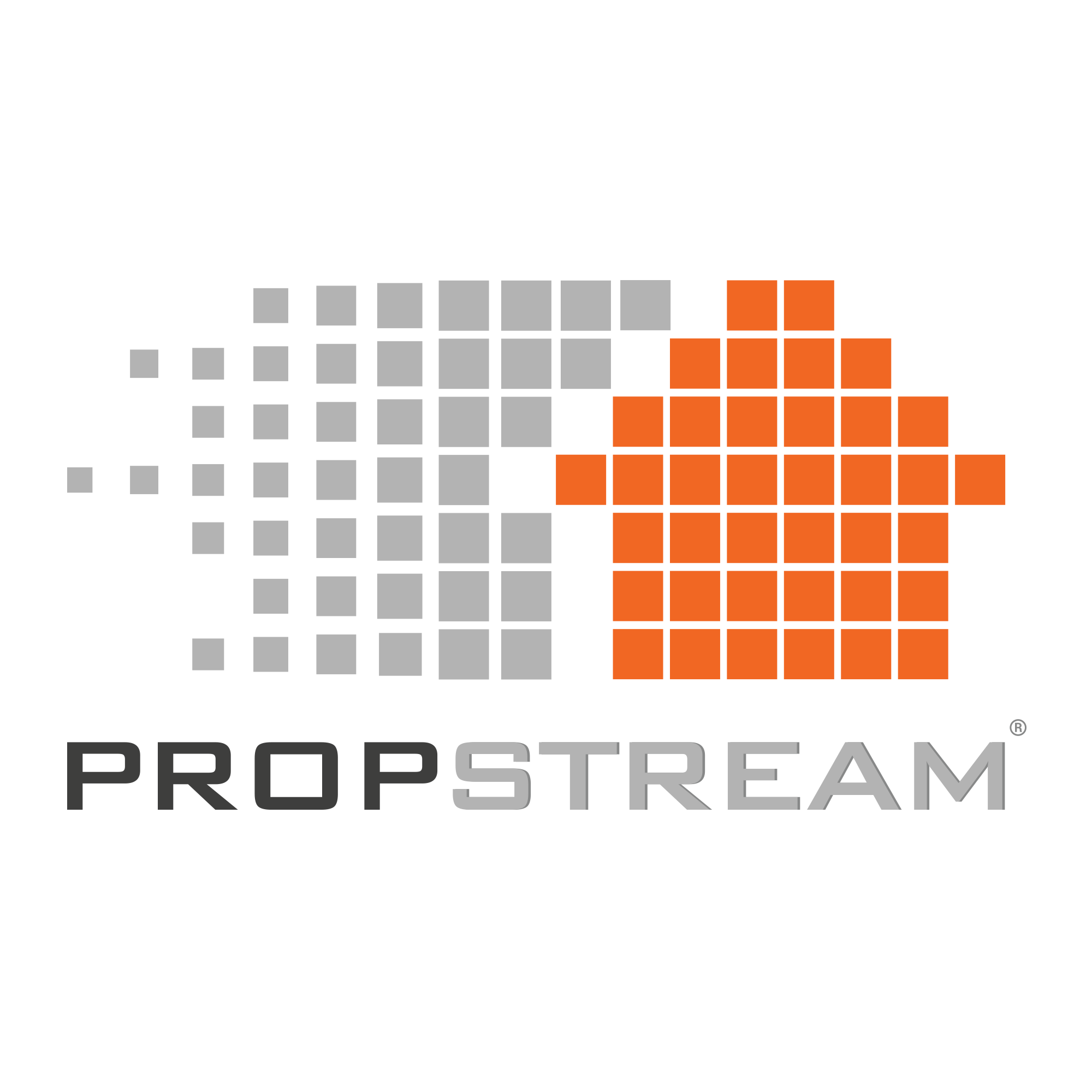If you log into PropStream every day to conduct the same search repeatedly, unsure of when new records might surface, our Save Search feature is here to streamline your process.
In this post, we'll explore the practical use of the Save Search feature and offer insights on maximizing its efficiency to save you time and effort in your property research endeavors.
Table of Contents
- Getting Started
- Understanding Email Notifications
- What is the Difference Between Save Search and List Automator?
- Try the Save Search Feature for 7 Days FREE!
Key Takeaways:
- PropStream’s Save Search feature maximizes lead generation efficiency by allowing users to make a customized search with specific filters they can use with a couple of clicks of a button.
- The Save Search feature offers email notifications, allowing users to be updated on new leads without logging into their accounts.
- While the Save Search feature offers similar advantages to List Automator, List Automator provides several additional features and benefits.
Getting Started
Note: The Save Search feature is located at the top right of our search page.
The Save Search tool allows you to do two amazing things:
- Set up email notifications in a specific market with custom search filters.
- Create a blank template, making it easy to recycle a specific set of search filters for use in several markets.
On the search page, the “Save Search” button is the big orange button at the top right. You can utilize it in two ways.
Method #1: Pull Up a Market & Apply Search Filters
The first way to use the Save Search function is to pull up a market and apply your search filters.
Once your filters are applied, hit “Close” then “Save Search.”
At this point, you can name your search, apply some details to remind you what your search was, and even replace the canned searches on the search page. If you decide not to replace any canned searches, your search will be located in the “All Searches” folder just to the right of “High Equity.”
You can also set up email notifications. However, this will only work if you’ve already searched a market and applied filters. Simply name your search and add details to remind you what it is.
When setting up your email notifications, you can decide whether to replace our canned searches or not. Once you’ve settled on your preferences, you can hit “Save,” and your search will be saved.
It will either replace one of the canned searches you decided to replace or be stored in the “All Search” folder. That way, if you accidentally clear all your searches, you can just go to “All Searches” to recover the lost information.
Select your saved search, and your filters and results will be restored.
Another perk of this feature is that you don't have to log in daily if you don’t want to—PropStream will send you an email when new records appear. When that happens, all you'll have to do is click on “All Searches,” select your saved search, check off all the unique properties, and either save it to the same list or create a new list.
Method #2: Creating a Blank Template
Creating a blank template is the second method of using the Save Search feature.
Like our canned searches on the search page, you can create your own search. You can skip the option to select a market and immediately begin selecting your search filters, applying the filters you want to search in multiple markets.
Once your filters have been applied, hit “Close” and immediately click “Save Search.” Again, you can name this saved search whatever you'd like.
Pro Tip: Make sure to apply details to remind you what your search is about.
Like before, you can replace any of these boxes if you desire.
Note: This approach does not allow you to set up email notifications, as you’re not searching a specific market.
Understanding Email Notifications
You’ve utilized the Save Search feature and received an email with new records from a saved search.
Here are three approaches you can take for using this information:
Approach #1: Relying on Email
Pro Tip: To pull up a Saved Search, locate the “All Searches” button on your home screen. Choose the saved search for which you’d like to see results. Your results will now appear on the right-hand side.
When you receive an email notification regarding a saved search, the most recent records are shown first, meaning the lower the number in your results, the more recent your record.
Example: You receive an email that says you have four new records for your saved search. Those records are numbers 1, 2, 3, and 4. When you pull up that saved search list, you will see those four records at the top of your results.
From there, you can add these records to a marketing list by selecting each one individually and choosing the list you want to add them to.
Choosing Which Results to Save When You Have Many New Records
If your email says you have dozens or even hundreds of new records, manually selecting them will be time-consuming.
This is when you may want to utilize the “Filter” option next to “Add to List.” This option will allow you to tell PropStream exactly what numbers to show you.
Example: Your email says you had 157 new records. You can filter the numbers (e.g., 1-157) by selecting the blank box to the left. With all 157 results selected, you can now hit “Add to List” and save them to the same or a new list.
Approach #2: Select All
For the second approach, select all the records followed by “Add to Lists” and “Create a New List.”
If you’re concerned that the old records will be saved, taking up some of your allotted saves, worry not. PropStream recognizes records that have been saved before and won’t count them against your save limit, meaning only addresses that haven't been saved before will count against your limit.
Once your new list has been saved, navigate to “My Properties” and locate that list.
Removing Duplicates
When you locate your list, you may notice that duplicates have been saved. Removing these duplicates is easy.
Once you select your new list in “My Properties,” head to the far right of your results and locate the “Marketing Lists” column.
This will allow you to identify properties in one, two, or more lists. You can isolate these properties by typing a number in the “Marketing Lists” column. Once results appear, you can select the duplicates and delete the records.
Doing so will only leave the addresses in one list, removing duplicates.
Approach #3: Save All Properties
The third approach is similar to the second approach.
The difference is that this time, you'll save all the properties in the same list as before. You can do this by checking the box at the top of your results (next to “Unique Properties”).
If you’re concerned about saving duplicates, don’t fret; PropStream will identify previously saved properties and only push the new addresses onto the list. Since you’re saving your results onto the same list, PropStream is aware of which ones already exist on that list.
Once the results have been saved, navigate to “My Properties” and select the list. If you want to view the new results, you can isolate them from the old ones by filtering them by the “Date Added to List” column (on the far right).
This allows you to see any addresses that have come in after the original date.
If you want to organize these results into their own lists, simply select them, click “Actions,” and add them to a new marketing list.
Pro Tip: You can add these new records to their own list, keep them on the original list, or delete them if they don’t meet your expectations.
What is the Difference Between Save Search and List Automator?
First and foremost, the Save Search feature is part of your base subscription, meaning you don’t need to invest in an add-on like you do with List Automator.
List Automator is an additional investment of $27 a month. However, it unlocks several additional resources that are unavailable with Save Search alone, like:
- The ability to automate a marketing list (e.g., be informed of new results and when current saves on your list no longer match your search criteria)
- The option to have lists automatically updated as new information is available (List Automator will move your records for you, whereas Save Search will only notify you, leaving you to update your lists manually)
- The ability to import outside records to have them updated with PropStream information (e.g., mortgage, owner, tax information)
- A discount for skip tracing (without List Automator, skip traces are 12 cents each, whereas they’re 10 cents with LA)
While the Save Search function is an excellent resource for quickly identifying new leads with specific criteria, List Automator does this while cleaning up your lists and cross-checking information you gained outside of PropStream.
Try the Save Search Feature for 7 Days FREE!
PropStream takes the heavy lifting and guesswork out of generating the best leads.
In addition to our 155+ million data points, intuitive filtering options, and convenient built-in marketing tools, users can save time and be notified of new leads as they become available by utilizing our Save Search feature.
Want to see this feature in action? Try PropStream for 7 days free!